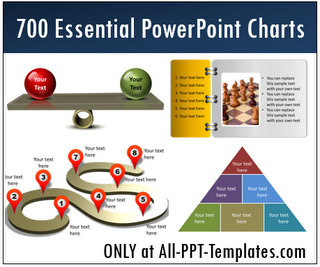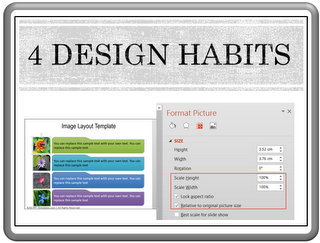Use Smart Guides in PowerPoint for Faster Alignment
In this article you will learn about Smart Guides in PowerPoint 2013 that makes it easier to align and distribute content on your slides – making them look professional.
Many times the difference between professional looking business slides and amateurish slides is the way the objects in the slide are aligned and spaced.
It takes a lot of discipline and particular effort to ensure that the objects are properly aligned on a slide. The reason is – the tools that help you align and distribute objects are buried in the third level. Unless you put the tools on your quick access toolbar, they remain inconvenient for ready access.
In PowerPoint 2010 and now in PowerPoint 2013, we have a new and useful tool that helps us align and distribute objects on the fly. The tool is called ‘Smart Guides’. You don’t have to switch the option on by clicking on some hidden menus. The tool is on by default. The option gets automatically turned on when there are 2 or more objects on a slide. It is probably one of the most remarkable features of the latest versions of PowerPoint to improve the design quality of PowerPoint presentations.
Here are the 3 things you can do with Smart Guides :
1. Alignment with Smart Guides:
Follow these steps for center, vertical, and horizontal alignment of objects in your slide.
Click and hold an object next to a shape that is already present on your slide. You will see thin dotted lines like the ones shown below, to help you align the new shape with the earlier shapes. When you see the dotted lines you release the mouse click. The object automatically snaps to the smart guideline to give you perfect alignment.
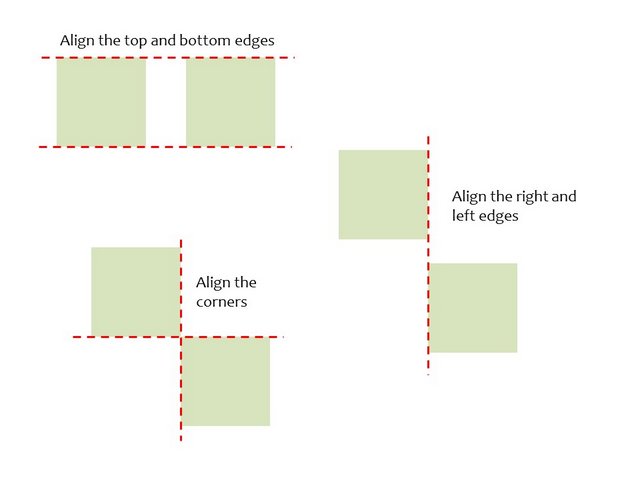 Central, Vertical and Horizontal alignment
Central, Vertical and Horizontal alignmentYou can align the objects to the center, middle, left, right, top or bottom edges to suit your requirement.
2. Distribution with Smart Guides
The Smart guides help you distribute objects at equal distances automatically as shown below:
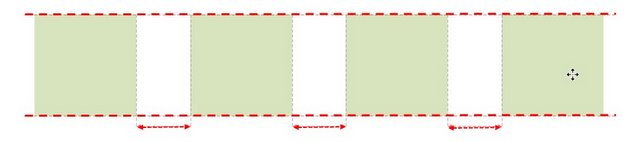 Equal distribution
Equal distributionThe space between the first two objects is taken as a guide for placing the rest of the objects along the line. The same logic works for vertical placement as well.
3. Resize snapping
Since objects snap to smart guides, you can use the guides to resize shapes to align properly.
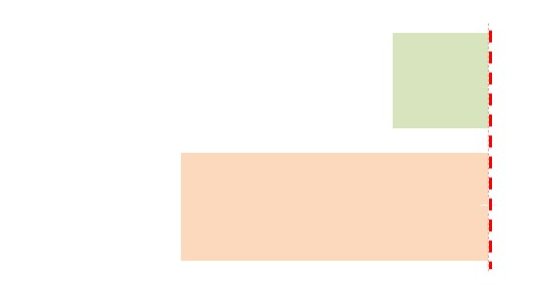 Snap to Grid
Snap to GridTo resize the shape, click and drag an edge of the object till you see a dotted line. Release the click on the line to have the shapes align perfectly.
The most important aspect to note is – Smart Guides are unbelievably intuitive to use. You don’t need any special training to get used to them. Just play with different placement of shapes on your slide and you will soon figure out the way to use Smart Guides to align and space objects precisely.
Another way to create designer slides fast:
Smart Guides help you create good quality designs fast. Another way to create stunning business slides is to use professional quality charts and diagrams on your slides. However, it takes a lot of time and effort to create high quality graphics and diagrams from scratch. As a busy business presenter you may not have the time to invest to polish your graphics to your liking.
That is why we came up with our PowerPoint Essential Chart templates collection with 700 PowerPoint templates. All the templates are 100% editable. Just choose the template that matches your thought and replace the sample text with your own text. Your business slides get ready in no time. Creating professional quality business slides has never been easier.
Why waste time creating your graphics and diagrams from scratch, when you have such high quality solution available off the shelf?
I hope you found this tutorial useful. You can find many more such PowerPoint tricks in our tutorials section.
Please do share your comments below if you found this tutorial useful.
Related Posts
Main PowerPoint Tutorials Page