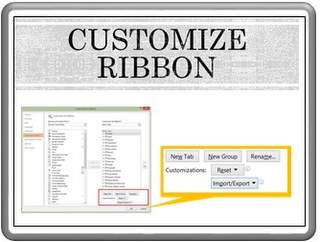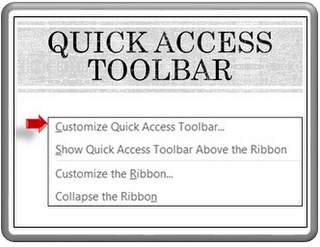How To Generate Random text in PowerPoint
Learn how to generate random text in PowerPoint with a simple formula. This will help you create a dummy page that can later be edited and customized.
Most organizations have their own corporate templates to ensure standardization of look and feel of PowerPoint slides across the organization. Many times, when the model templates are designed, they don’t test the design harmony of templates by positioning sample text next to charts, diagrams and graphics. This leads to busy looking slides that switch off the audience.
If the reason for not testing slides with sample text is - the pain involved in generating random text, PowerPoint has solved the problem for you. From PowerPoint 2010 onwards you can generate as much random text as you need with a simple formula.
 An example template with random text
An example template with random textFormula for generating random text:
You can choose to generate random text in English. The formula is ‘=rand()’. You can also have the random text in Latin. The formula is ‘=lorem()’.
The default amount of random text is 3 paragraphs with 5 sentences each. However, you can have as much text as you want by defining the parameters. For example, if you want 4 paragraphs of 10 sentences each, you can change the random text formula as ‘=rand(4,10)’.
How to generate random text:
Insert a slide layout with text box.
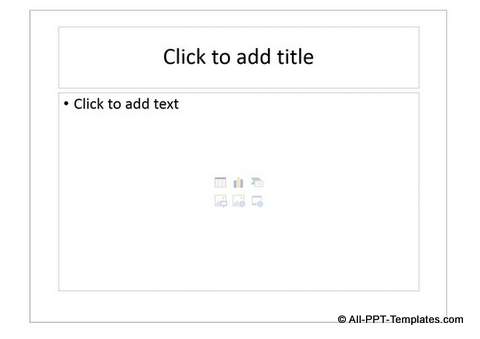 Blank Slide Layout
Blank Slide LayoutEnter your slide title. In the text box, write “=rand()” and press Enter. You will see the text generated as shown below:
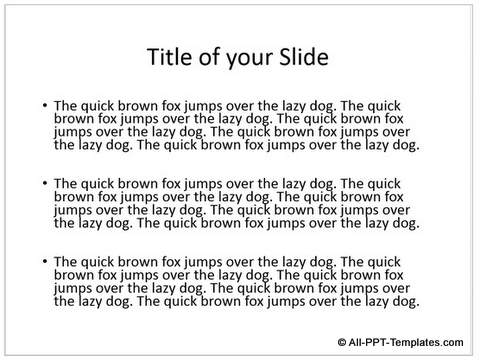 Random Text in Slide
Random Text in SlideYou can of course you can pick as much text as you need and discard the rest.
General thought on text based slides:
No matter how easy PowerPoint makes it to generate sample text for your slides, always remember that PowerPoint is not a ‘document’ to share long and boring details. It is a program to be seen as a ‘visual notepad’ to jot down keywords to aid the memory of your audience. You can always use Word or Excel to share details with your audience.
This is how you can create your own sample template in PowerPoint. I hope you found this tutorial useful. You can find many more such PowerPoint tricks in our tutorials section.
Please do share your comments below if you found this tutorial useful.
Related Posts
Top of Page : Random text in PowerPoint
Main PowerPoint Tutorials Page