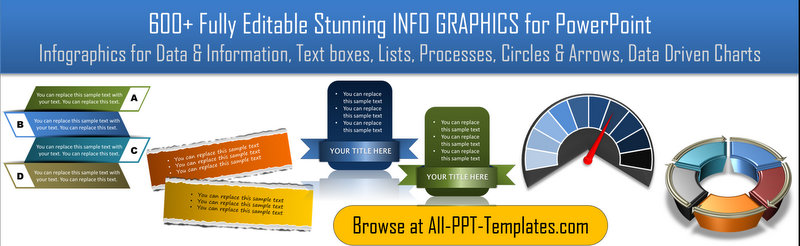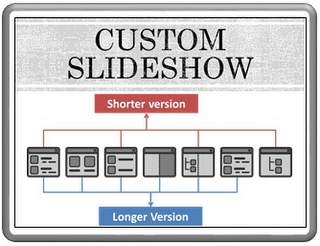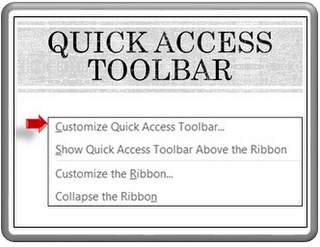Magic of Presenter View in PowerPoint
2013
In this article you will learn the uses of PowerPoint presenter view tool. It provides a range of options like zoom view, next animation or slide view, notes view etc that makes presenting easier.
Did this ever happen…
- In the middle of a long presentation you suddenly forgot the slide sequence and you were surprised by what came up on screen?
- You wished you could refer to some notes to elaborate on a chart that had a lot of data?
- You wished you could show some slides out of sequence to answer audience queries – without all the messy Escape -> Slide sorter -> Select -> View show routine?
Presenter view lets you do all this and more seamlessly, without your audience knowing anything about the juggling you do behind the scenes on your monitor.
What is presenter view in PowerPoint?
When you connect your laptop to an LCD projector, the ‘Presenter view’ option allows you to see your notes and next slide, while your audience sees only the full screen view of the slide. It is a useful tool built in PowerPoint to enable you to present your story more smoothly and confidently. In PowerPoint 2013 the tool is improved quite a lot to help you even more. Let us explore the features of the new Presenter View...
If you use PowerPoint 2013, press ‘Alt+F5’ to go to Presenter view. You can see the view even if you use only a single monitor:
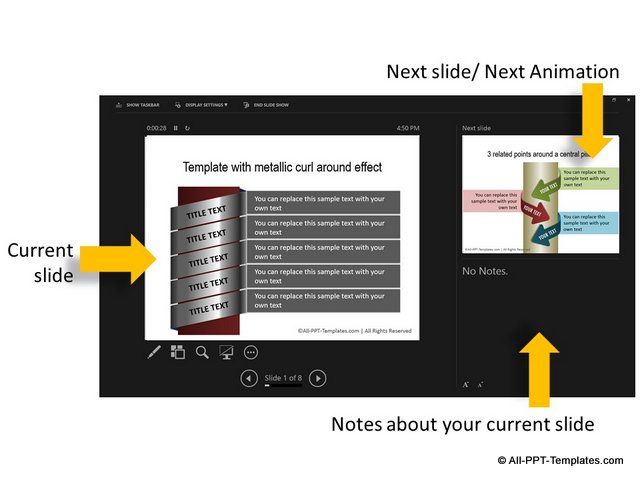 Presenter View
Presenter ViewYou not only see the current slide, but also see the next slide on your monitor. This enables you to smoothly connect the two slides and your audience gets to hear a compelling story.
Sometimes when you have custom animations incorporated in your slides, the animation sequence can spring a nasty surprise. Since you get to see the next animation in advance, you can be prepared to explain the sequence more confidently.
You can refer to your notes and rattle off some relevant statistics to the second decimal point and surprise your audience. Since they only be watching a full screen view of the slide, you look like a memory wizard.
You can increase or decrease the font size of your notes any time. You no longer need to depend on your handwritten notes in a dimly lit room.
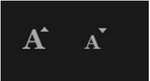 Change Font Size of Notes
Change Font Size of NotesComponents of Presenter View:
Here are some options to handle your slide deck better while you present your slides:
1. Pointer Tool
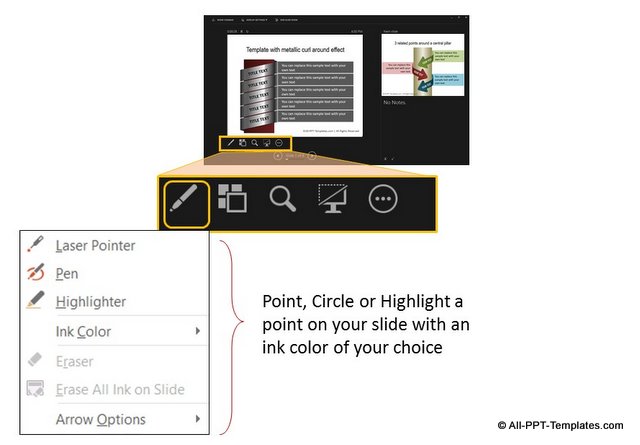 Pointer, Pen and Highlighter Options
Pointer, Pen and Highlighter OptionsThe Pointer tool allows you to Point, Circle or Highlight a point on your slide. The tool makes your presentation look dynamic and engaging. You can even choose to save all the markings you made with the pen tool for later reference.
2. Slide Sorter View
The ‘See all slides’ option lets you take a look at all the slides in slide sorter view. You can jump to any of the slides out of sequence and your audience will never know that you jumped the sequence. This makes your audience feel that you have ‘read their mind’ while sequencing your slide deck.
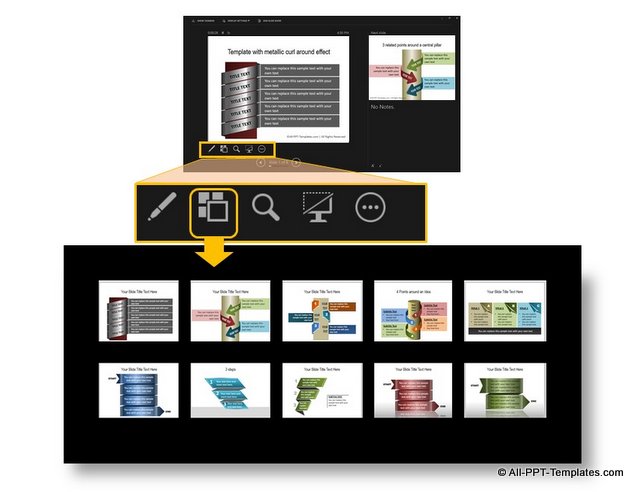 Browsing All Slides in Sorter View
Browsing All Slides in Sorter ViewQuick Note: The templates shown in the slide sorter view above are taken from the PowerPoint Infographics Pack - a pack with 600+ editable PowerPoint graphics for presenting stunning data and information. Learn more and browse the pack here.
3. Zoom View for Slides
The ‘Zoom view’ lets you zoom in on a specific part of your slide. The option is quite handy when you want to present intricate designs or floor plans or detailed processes on your slide.
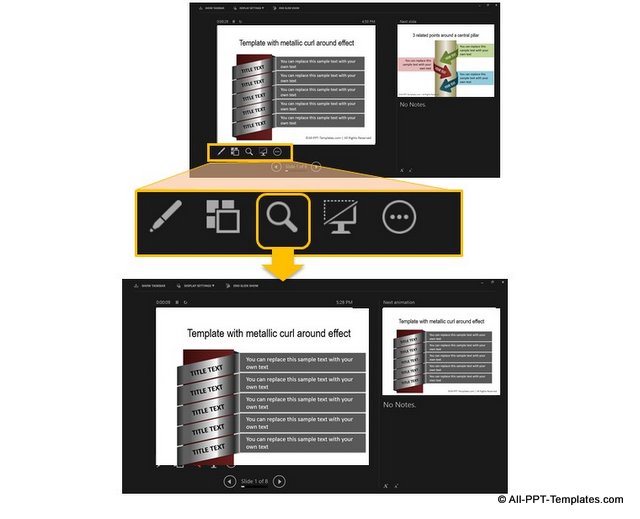 Zooming into a Slide
Zooming into a Slide4. Black Screen
There is an option that allows you to get a black screen instantly. This helps you engage with your audience without the distraction of slide projector.
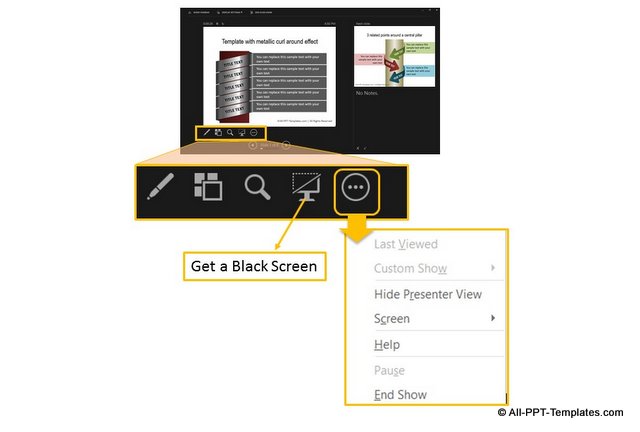 Black Screen
Black ScreenOf, course you can hide the presenter view or end show using the option on your presenter view.
5. Slide Timer
There is even a timer that shows you the time you spent on a slide. You can always reset the timer whenever you want.
All these useful features let you take full control of your presentation and come across as a confident presenter to your audience.
This is how you can use the tools in PowerPoint 2013. I hope you found this tutorial useful. You can find many more such PowerPoint tricks in our tutorials section.
Please do share your comments below if you found this tutorial useful.
Related Posts
Top of Page : Presenter View in PowerPoint
Main PowerPoint Tutorials Page