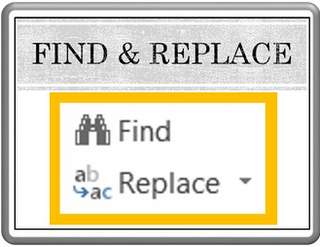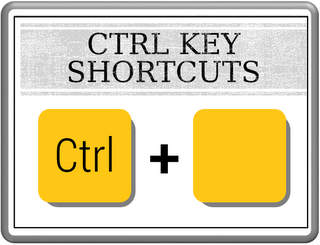Save time using Lock Drawing Objects Tool In PowerPoint
In this article you will learn one time saving trick if you have to draw the same element over and over again.
Sometimes you may have to use certain elements in auto shapes menu repeatedly. For example, take a look at the following cluster diagram:
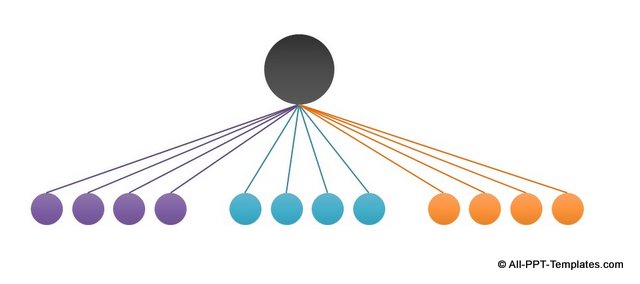 Cluster Diagram
Cluster DiagramYou may need to go back to auto shapes menu 12 times to draw the lines that connect the main entity to its clusters. What if there is a way to lock an auto shape down, so that you may have to pick the shape once and use it multiple times? PowerPoint allows you the option and the option is called ‘Lock Drawing Mode’.
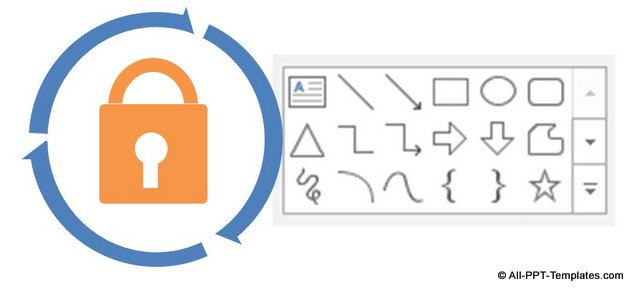 Lock Drawing Mode
Lock Drawing ModeFinding the Lock Drawing Object option:
Most presenters know that if they want to lock a ‘Format Painter’ or ‘Animation Painter’ they just need to double click the relevant button. The cursor turns into a paint brush and you can pick the attributes from one shape and apply it on to multiple target shapes.
You can’t lock an auto shape the same way. To lock a shape you need to go to the auto shapes menu, right click on the shape and choose ‘Lock Drawing Mode’ option.
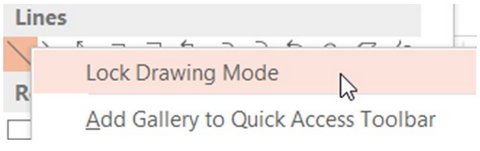 Lock Drawing Object Menu
Lock Drawing Object MenuThe cursor turns into a cross. You can draw the shape as many times as you want without the cursor reverting to its original form. To get out of the ‘Lock Drawing Mode’ click on the shape by going to auto shapes menu.
This simple option saves you a whole lot of time while creating complex diagrams, flow charts, background designs etc.
Using simple tricks like the one you have just seen in one way to save time. You can find many more such PowerPoint tricks in our tutorials section.Please do share your comments below if you found this tutorial useful.
Related Posts
Top of Page : Lock Drawing Object
Main PowerPoint Tutorials Page