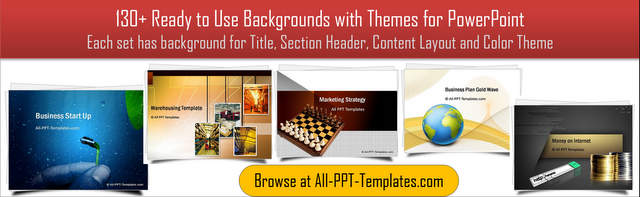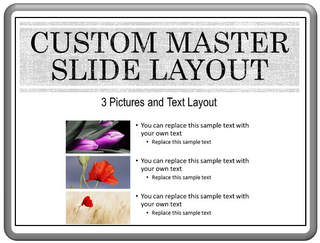How to Hide Background for a Slide
There is no doubt that design themes make your presentation slides look elegant. However, when you want to add certain graphics to your slides, the background doesn’t look appropriate. In such cases you may want to remove background from such slides as shown below:
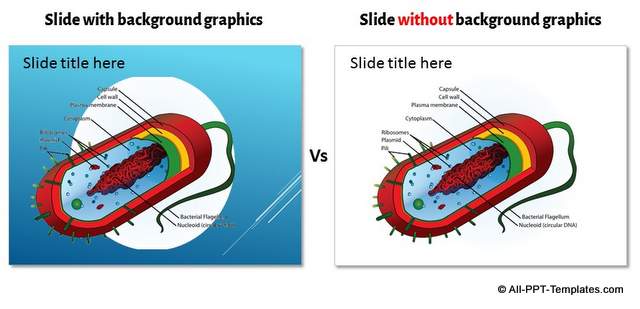
In this article, you will find a few useful ways to hide background for a slide in your slide deck.
#1: Quick solution to hide background:
The simplest solution is to add a large white rectangle with no outline to cover the entire slide. Once you draw the rectangle you can ‘send it back’. Now, you no longer have to bother about the background design.
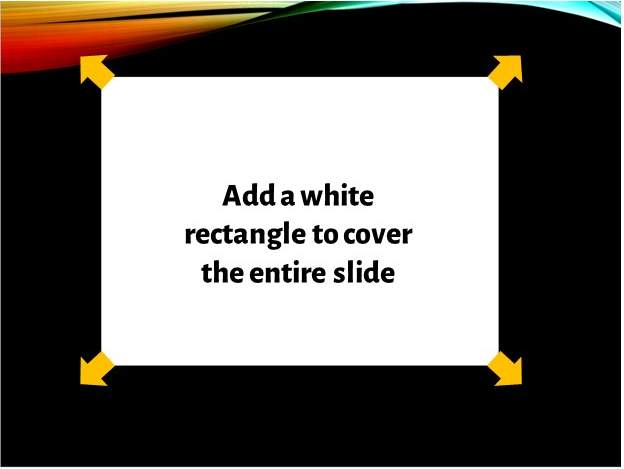 Adding White background to slide
Adding White background to slideThe idea works fine as long as you are the only user of the slide deck. If you share the deck with others, they may accidentally move the white shape and the slide looks clumsy. Also, if you have elements like disclaimer or corporate logo in the background these will get hidden too.
What is the way out?
#2: The Hide Background Graphics option:
Many design themes are built using just the graphic elements. Take a look at the following example:
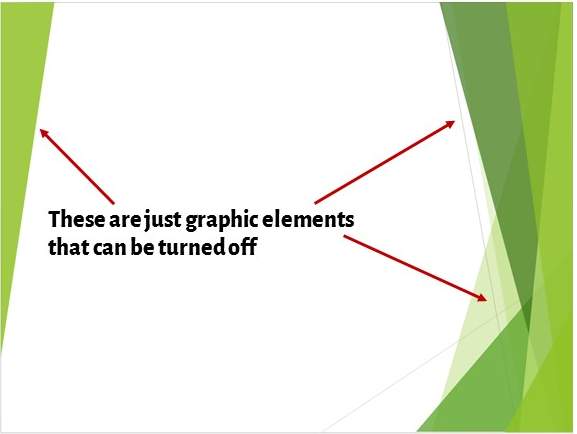 Graphic Elements in Slide Background
Graphic Elements in Slide BackgroundYou can turn them off for certain slides by using ‘Hide Background Graphics’ option. For this, right click on the slide and go to ‘Format Background’ option. Check the box next to ‘Hide background graphics’ as shown below:
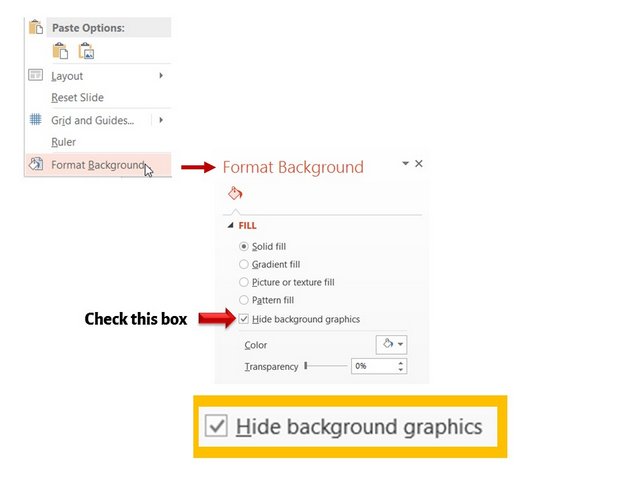 Hide Background Graphics Option
Hide Background Graphics OptionYour slide will have a plain white background.
However, certain themes have a combination of graphic elements that can be turned off and background graphic that can’t be turned off as shown below:
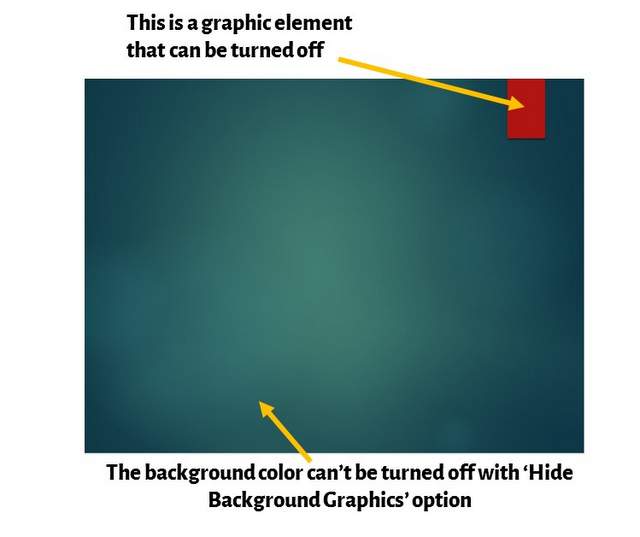
If your design theme has this issue, here is the way to overcome the problem:
#3: Create a duplicate slide master:
Go to View -> Slide Master and create Duplicate slide master.
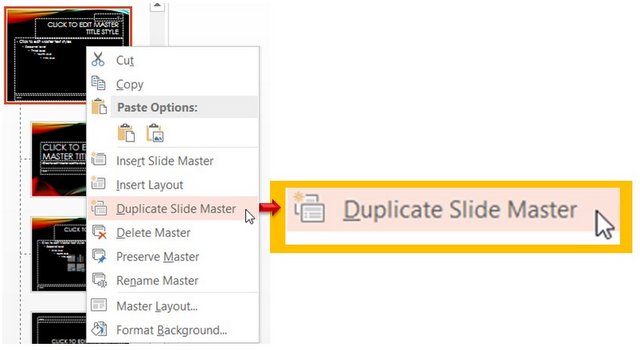 Duplicate slide master option
Duplicate slide master optionIn the duplicate master, remove all the design elements and add a white rectangle to hide the background if need be.
Now for a specific slide, when you want to change the layout – you will find that the layout from the second master are also displayed for your selection:
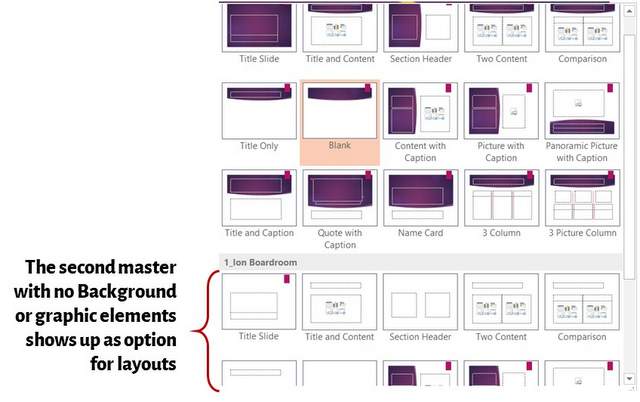 Master slide with no background
Master slide with no backgroundApply the layout with plain background and the problem is solved.
Useful resource for business presenters:
Using the right Design theme and knowing how to hide background for certain slides is one way to make your slides look professional. Another way is to use high quality graphics and diagrams for your business presentations.
However, it takes a lot of time and effort
to create professional quality business graphics from scratch. That is why we came
up with our PowerPoint Background Themes collection for busy
business presenters like you. Each set comes with pre-set backgrounds in a white base and suitable color themes.
Just choose the background set that matches your presentation theme and add your own content. Your business slides get ready in no time. Why waste time creating your graphics and diagrams from scratch, when you have such a high quality solution readily available?
We hope you found this article useful. If so, please share this article with your friends and leave your comments below
Related Posts
Top of Page : Hide Background Graphics in PowerPoint
Main PowerPoint Tutorials Page