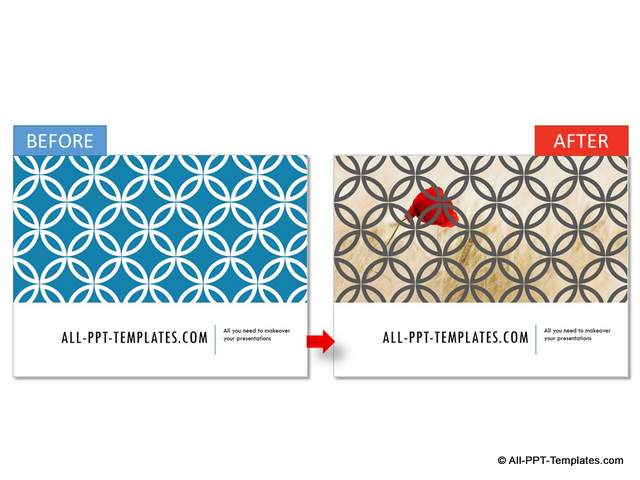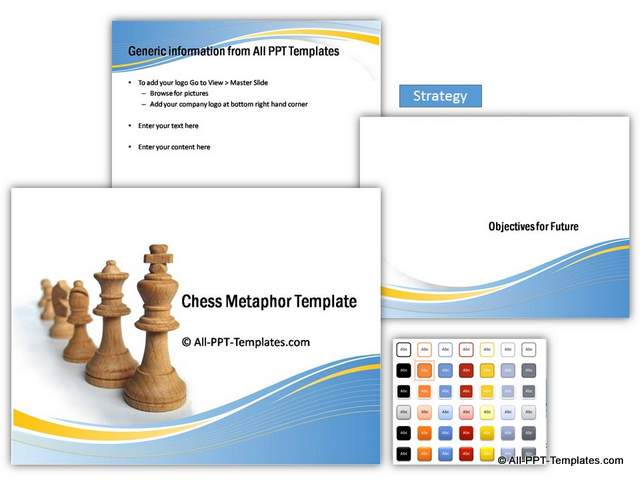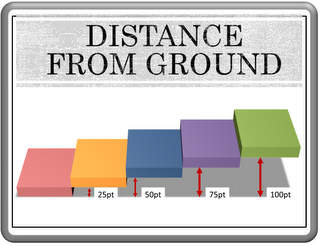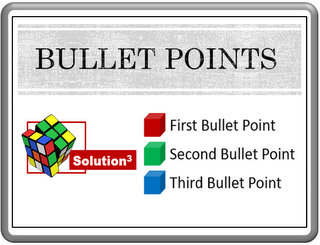5 Ways to Customize PowerPoint Design Themes
In this article, we will explore 5 ways to customize PowerPoint design themes. In the earlier article we have seen how to apply design themes in PowerPoint and the aspects of the slide that get affected by applying a theme.
Let us get started with the first way to customize your theme once you have applied it. We will use the example of the theme named 'Integral' in this article.
1. Customize the Title Slide
Most presenters don’t realize that a design theme is made of multiple design elements. You can view the elements and alter their properties by going to the Slide Master.
Let us take the following example:
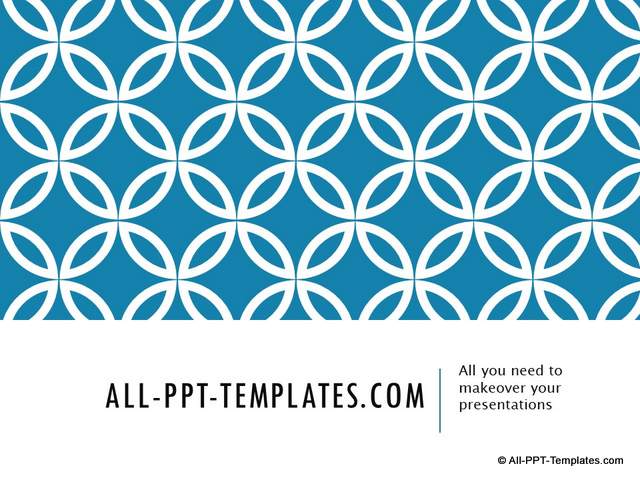
Go to ‘View’ tab in the PowerPoint ribbon and click on ‘Slide Master’.
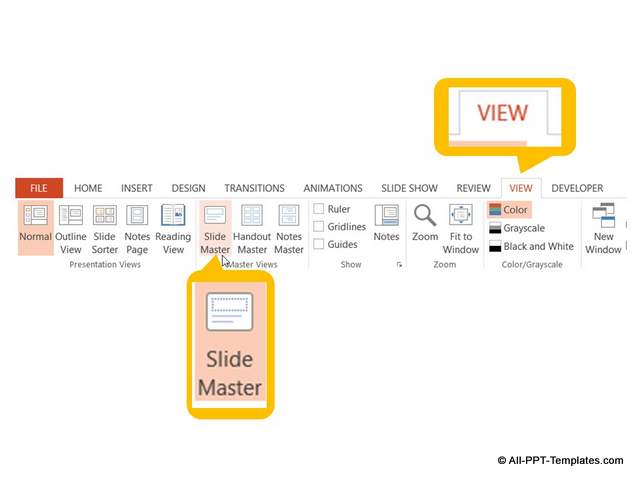
Go the relevant slide layout; in this case this is the Title Slide Layout shown below:
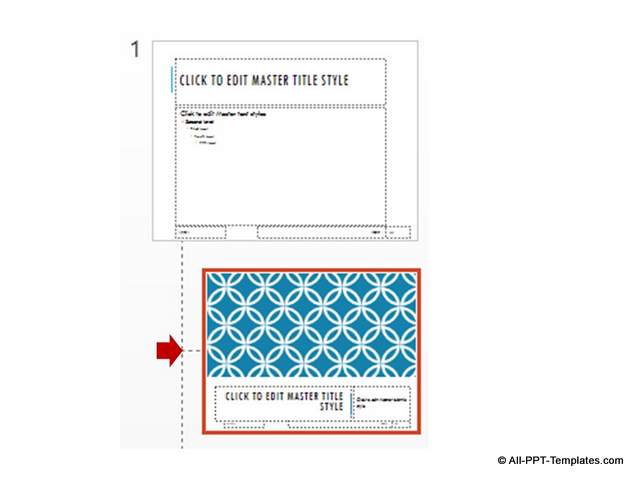
You will find that the design consists of 2 parts:
- Aqua colored rectangular background
- White Autoshapes design laid over the background
These 2 components are shown below:
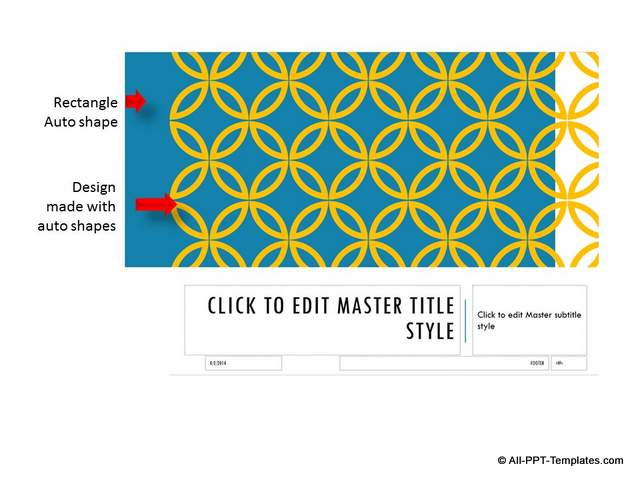
You can fill the rectangle shape with a color of your choice or even a picture as shown below:
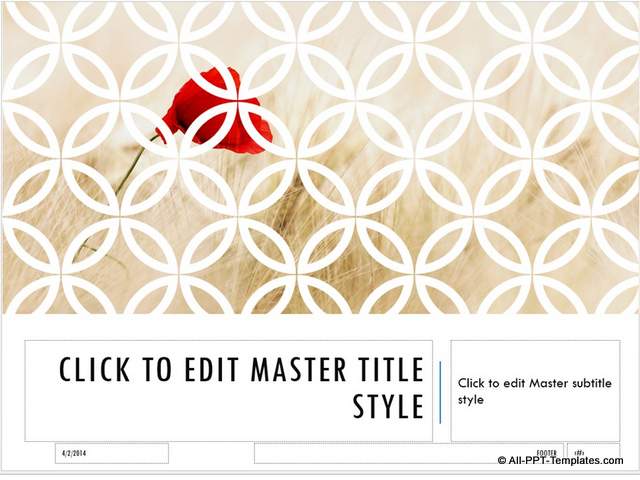
You can change the color of the recurring design elements using ‘Shape fill’ option. We filled the shape with a grey color and the result is shown below:
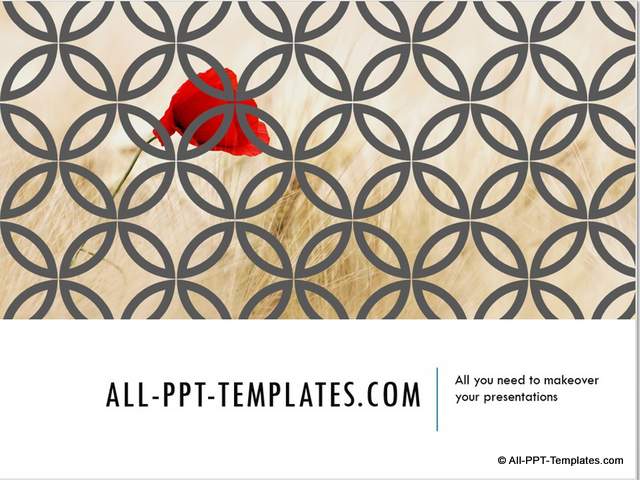
When you close the Master view, you can see the altered Design is updated in your title master. Here is a quick before and after snapshot of the change:
2. Apply variants to the design theme
Once you apply a design theme, you can choose variants to the theme. You can find these variants on the Design tab in the PowerPoint ribbon.
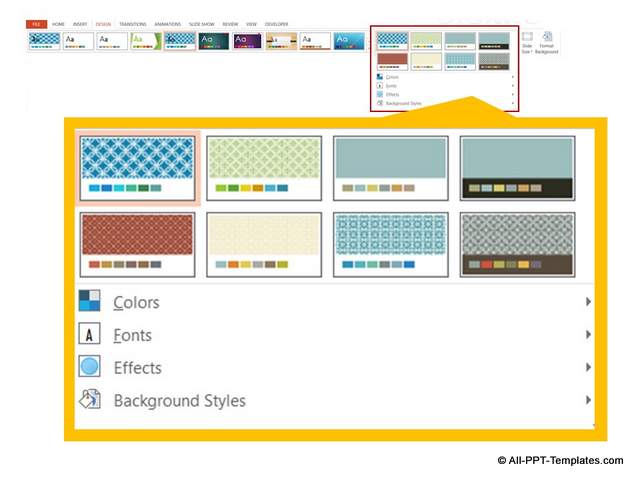
When you click on any of the variants you can see the change reflected in the slide as shown below:
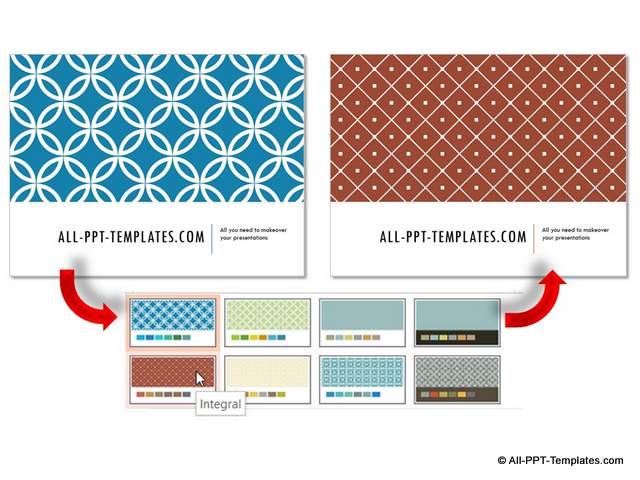
Once you select the option that works, you can then change the fill colors and design colors by going to the master view.
3. Customize PowerPoint Design Themes Colors
When you go to the ‘Variants’ group in the ‘Design’ tab, you will find the option to change the ‘Color theme’ as shown below:
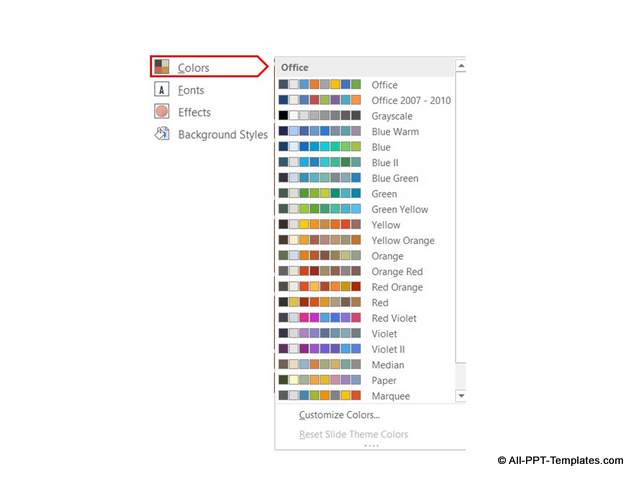
As you browse through the color theme presets you can preview the change reflecting in the slide. If you are not happy with the color theme presets, you can customize colors by going to the option at the bottom of the menu.
4. Change the Font Theme
It is not necessary that you need to settle for the ‘Two Cen MT’ font theme when you choose ‘Integral’ design theme. You can change the font theme by clicking on the variants group in the ‘Design’ tab.
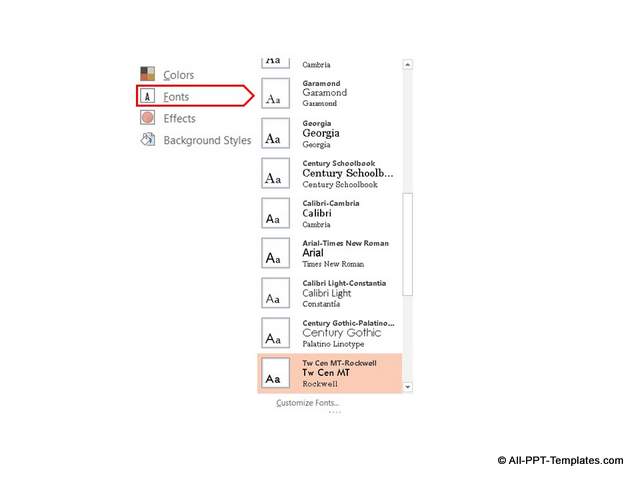
So, your title can look slightly different as shown below:
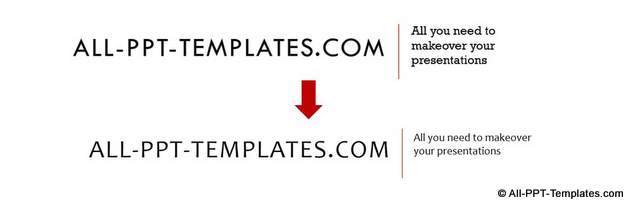
If you don’t like the font theme, you can always customize fonts by choosing the option at the bottom of the menu.
5. Apply Effects and Background style
You can apply a number of interesting effects to customize PowerPoint design themes. Each effect adds a subtle variation to the editable graphics in the design.
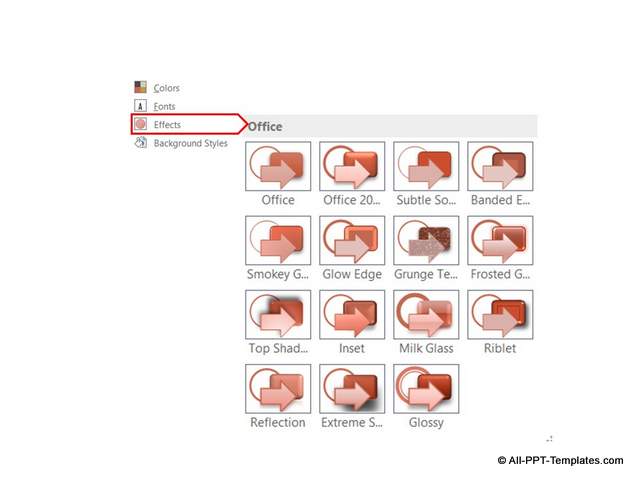
The same way, you can change the background style to suit your need. If you are not happy with the background style, you can always go to ‘Format Background’ and customize the background.
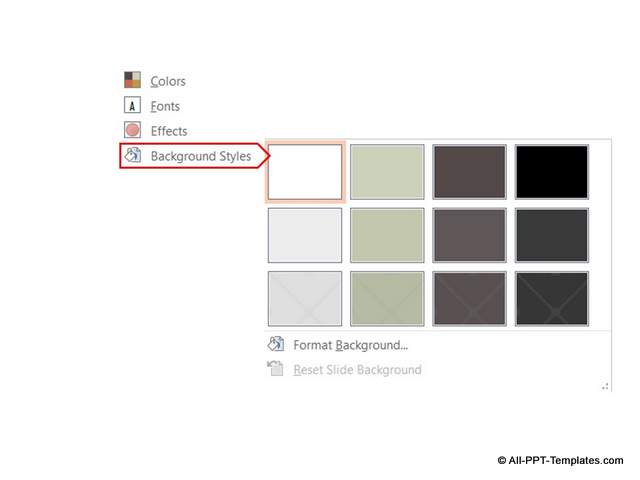
Once you have made all these changes, your slides will look completely different. Here is an example of a content slide before and after making changes to the effects, backgrounds and color schemes.
|
ORIGINAL INTEGRAL THEMED SLIDE 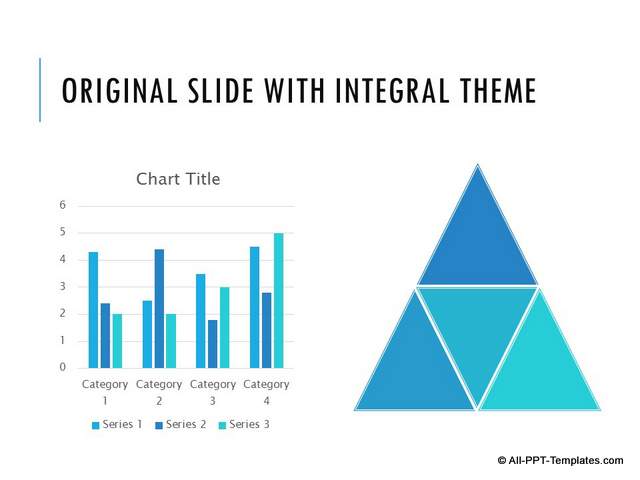 |
SLIDE AFTER CUSTOMIZATION 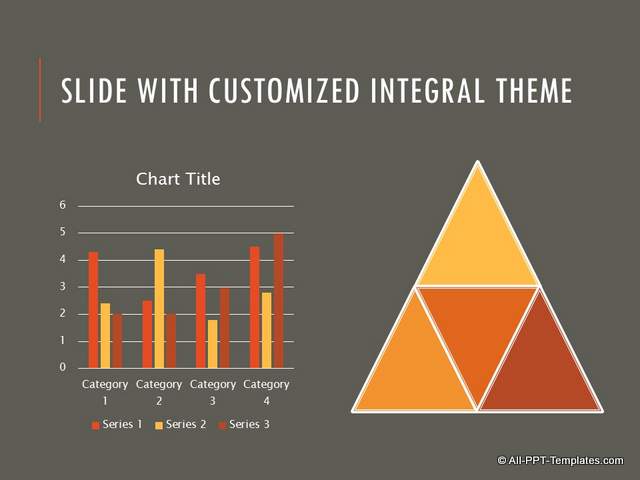 |
As you can see, when you use the customization options available, there is a tremendous different in look and feel of the slide. Thus you can pick up a design theme and customize it to suit your specific needs.
You can also create a design theme from scratch and save it as a custom theme. We will discuss that in a separate article.
Quick Note: Modifying existing design themes is one way to spruce up your presentation. However these design themes are common across the world and your audience would have seen the same theme many times over.
Another way to impress your audience is to use relevant high-quality title backgrounds and themes based on the type of your presentation.
You will find such examples below from our PowerPoint Backgrounds themes pack. The pack has 130+ sets with matched backgrounds for title slide, content slide, section header and a color theme that business presenters can use to instantly make over their presentations.
You can find out more about these templates and browse the contents of the pack here.
Examples of Ready To Use Business Themes
1. Business Strategy Theme:
In the following example template uses the simple metaphor of chess to show strategy. The set contains background for title, section header, content layout and an appropriate professional color theme. You can add your business logo and content.
Source: Strategy themes from Backgrounds Pack
2. Internet & Technology Themes:
The following template can be used to show a the idea of marketing or shopping online.
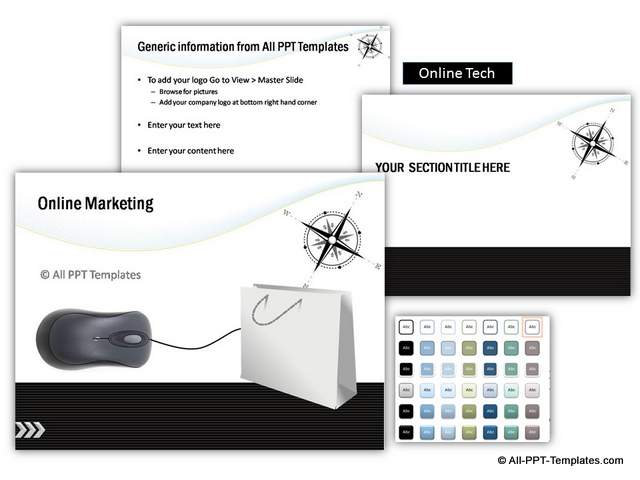
Source: Internet & Technology themes from Backgrounds Pack
3. Company Profile Theme:
This template set is from a company profile theme set. It can be used to show any business idea. The circular images on the template can easily be replaced in the master slide.
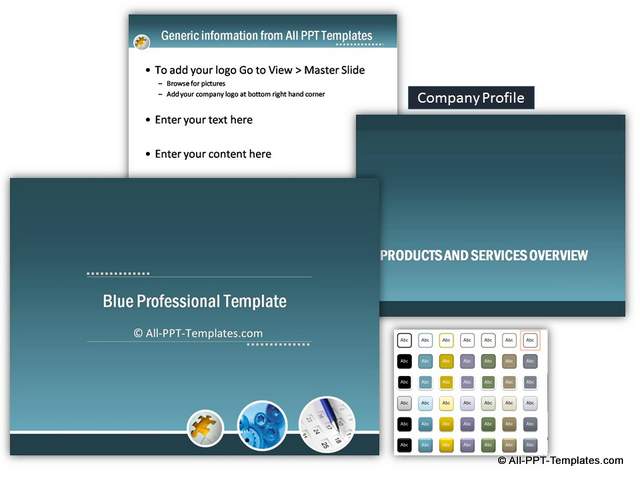
Source: Corporate Presentations from Backgrounds Pack
4. Project Plan Themed Sets
The following template uses a formal reporting template with professional and serious color theme.
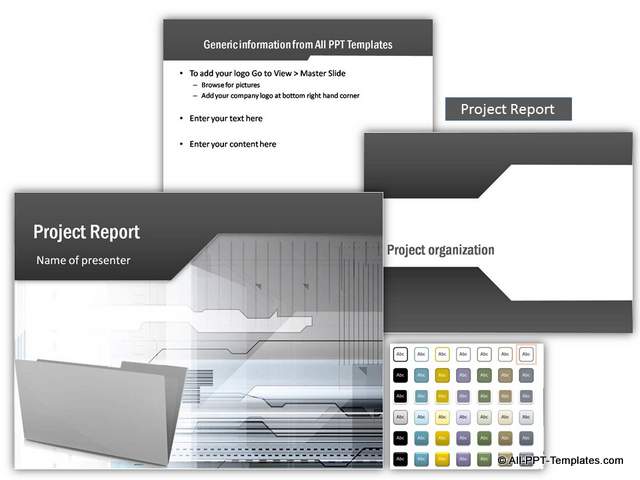
Source: Project Plans from Backgrounds Pack
All of the above templates are taken from PowerPoint Backgrounds Pack.
If you found this article on design theme for PowerPoint useful, please do share the article with your friends or leave a comment for us below.
Related Posts
Top of Page : Customize PowerPoint Design Themes
Main PowerPoint Tutorials Page