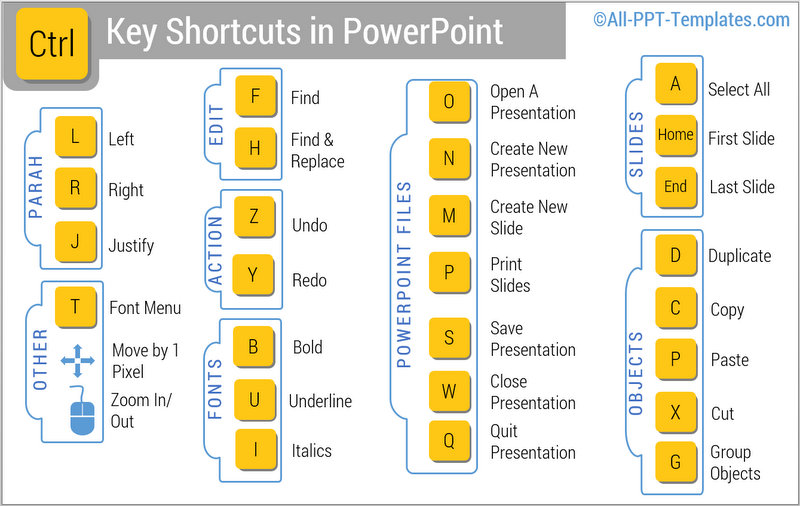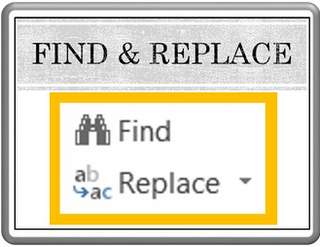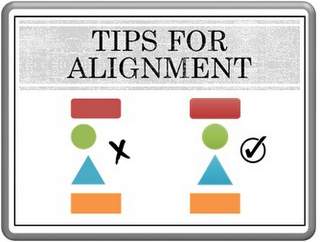Control Key in PowerPoint – 5 uses you didn’t know about
In this article, we will explore some useful shortcuts with the control key in PowerPoint that most presenters don’t know about. (Sharable / Downloadable Infographic included)
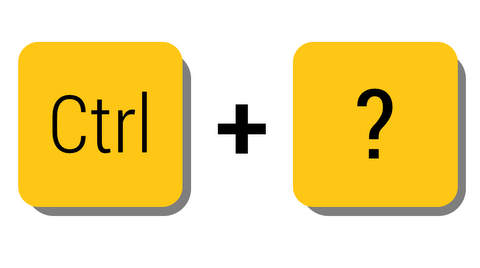 Control Key Shortcuts
Control Key ShortcutsThere are a few basic uses of Control key that most presenters know about. They are:
- Ctrl + D creates duplicate object. When you
hold Ctrl key and move an object using your mouse, a copy of the object gets
created. You can use this to even create copies of Guidelines easily.
- Ctrl +A selects All, be it all the objects on a slide, or all slides in a slide sorter view
- Ctrl+ Home takes you to the first slide and Ctrl + End takes you to the last slide
- Ctrl + C is copy , Ctrl + X is cut and Ctrl + V is paste
- Ctrl + F is to find a text in the presentation. Once the box opens up you can also use the box to find and replace text (or you can use Ctrl +H)
- Ctrl +Z is undo and Ctrl + Y is redo
- In formatting text, Ctrl +B is bold, Ctrl + U is underline, Ctrl + I is italics
However, there are certain uses of Ctrl key that most presenters are not aware of. Here are a five uses of the Control key in PowerPoint that may surprise you:
5 Additional Uses of Control Key in PowerPoint
When you design brochures or Posters using PowerPoint, you can access all the paragraph editing functions using simple shortcuts with Ctrl key. For example, Ctrl + E to center a paragraph, Ctrl + L to left align, Ctrl +R to right align and Ctrl +J to justify a paragraph
Ctrl + T opens up the dialog box for Fonts. There you can easily add effects like strike-through, Superscript, Subscript, Equal Character Height etc. You can also access the character spacing option from the dialog box.
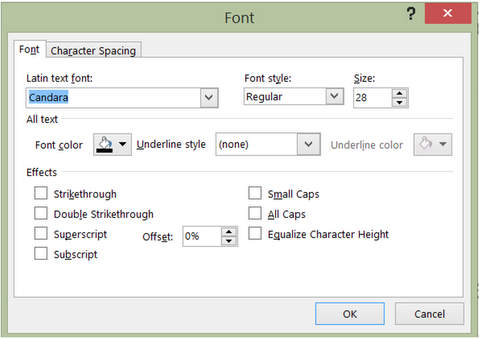 Menu to Edit Font
Menu to Edit FontWhen you select multiple objects, you can
group them together using Ctrl +G shortcut. You can learn more about using the Group tool effectively here.
In working with PowerPoint program, Ctrl +O opens a new presentation, Ctrl + N creates a new presentation, Ctrl +M creates a new slide, Ctrl +P prints a presentation, Ctrl + S saves a presentation, Ctrl + W closes a presentation and Ctrl +Q quits the program
In PowerPoint 2007 and 2010, you can move an object one pixel at a time by using Ctrl + Arrows. In PowerPoint 2013 however, the default movement is one pixel at a time when you use arrows to move an object.
Bonus:
You can hold the Ctrl key while moving your mouse wheel up or down to Zoom in and Zoom out in a slide easily. This will help you to work with intricate designs or diagrams.
The title of your slide should make a point. Your body content should provide evidence for the assertion. The evidence could be in the form of a photo, chart, quotation, table, survey results etc. But, the audience should be able to clearly understand what you are trying to arrive at – right at the top of the page.
Infographic of CTRL shortcuts
What you can do with this infographic:
- To save the image below to your computer, Right click on it and Save Image As...
- For larger view, just click on the image.
- Bookmark the image for future reference. Pin it on Pinterest
- Share this page with your friends
The shortcuts you learned above, will help you work with PowerPoint more efficiently and improve your productivity.
I hope you found this tutorial useful. You can find many more such PowerPoint tricks in our tutorials section.Please do share your comments below if you found this tutorial useful.
Related Posts
Top of Page : Control Key in PowerPoint
Main PowerPoint Tutorials Page