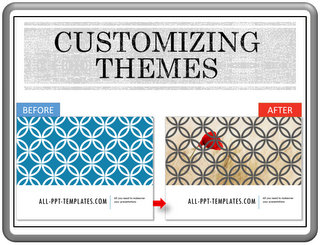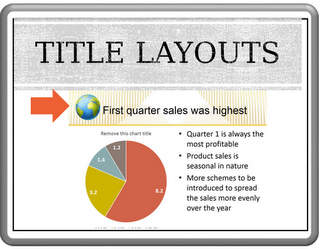Create Banner Graphics in PowerPoint
When you want to create a banner for your website or for your eLearning platforms, you usually think of using programs like Photoshop or Illustrator. But, do you know that PowerPoint can help you create banners of very high quality very quickly, without learning a new software? In this article we will see how to create banner graphics in PowerPoint in a step by step way.
Step 1: Set the correct slide size:
PowerPoint allows you to define your own slide size. This is quite critical to build banners of precise size specifications. To choose the slide size go to the ‘Design’ tab in PowerPoint ribbon. Click on the ‘Slide Size’ button.
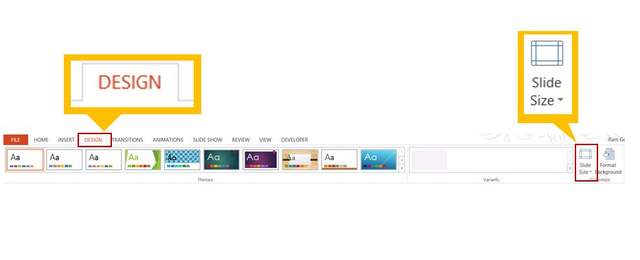 Slide Design: Size options
Slide Design: Size optionsChoose ‘Custom Slide Size’ option and you will get a pop up dialog box that lets you define your custom height and width.
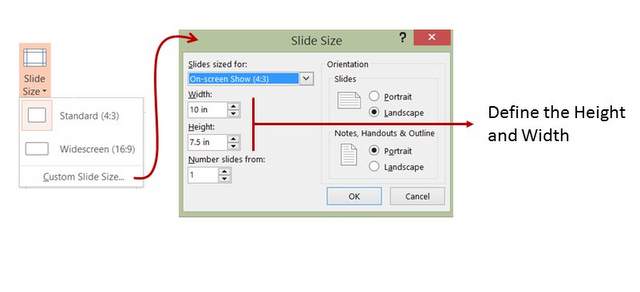 Slide Size Menu
Slide Size MenuStep 2. Apply design theme to banner:
Apart from the fact that your slide size is not standard, there is no difference in the way the tools work in PowerPoint. You can still apply a Design theme of your choice for your banner. You can choose your font size and type. Here is an example banner with a design theme applied:
 Example Banner Graphic
Example Banner GraphicStep 3: Build your own banner:
Instead of relying on a design theme, you can start with a blank slide and build the design elements that match your needs. Here is an example banner:

We applied gradient fill to the background. We added curves, circles and a slanted grid to add some color to the banner. We even added artificial shadow to lift the banner off the surface. We completed the banner with a title and payoff line.
We created creative variations of the banner to choose an alternative we like:
 All PPT Templates Banner
All PPT Templates BannerFinally, we chose an alternative that made us happy. If we had worked on more sophisticated software, I doubt if we could have made so many variants so fast.
Step 4: Save the banner:
If you need to use the banner in another application (i.e. not PowerPoint) you need an image file. You can generate the image file in any of these 2 ways:
- In PowerPoint, save file as…a JPG image. This will save out the complete slide as a JPG image.
- Select all the elements in the banner. Copy, and Paste As…PNG image. Now you can click on the image and save it in any folder you like.
Another way to impress your audience:
Using nice looking banners on your website or on your eLearning platforms is one way to impress your audience. Another way to impress them is to use high quality graphics and diagrams for your business presentations.
However, it takes a lot of time and effort
to create professional quality business graphics from scratch. That is why we came
up with our PowerPoint Essential charts collection for busy
business presenters like you.
All the templates in our collection are fully editable. Just choose the template that matches your thought and replace the sample text with your own text. Your business slides get ready in no time. Why waste time creating your graphics and diagrams from scratch, when you have such a high quality solution readily available?
( Yes the following banner is created in PowerPoint too.)
We hope you found this article useful. If so, please share this article with your friends and leave your comments below
Related Posts
Top of Page : Banner Graphics in PowerPoint
Main PowerPoint Tutorials Page